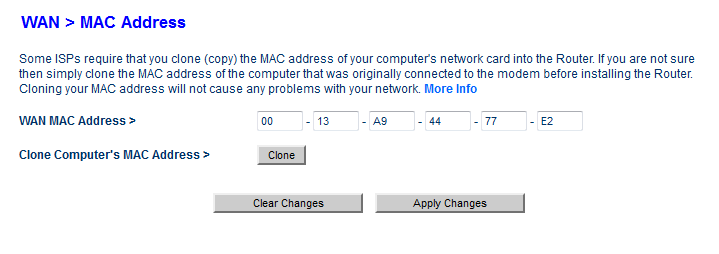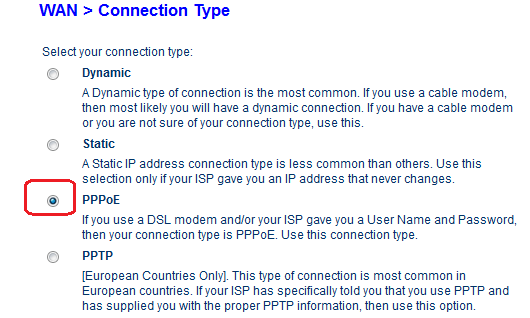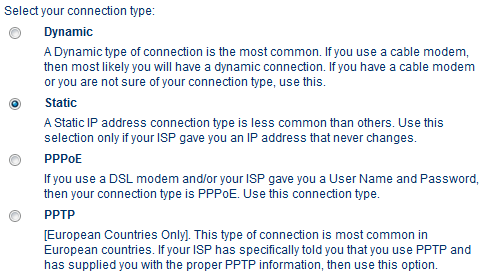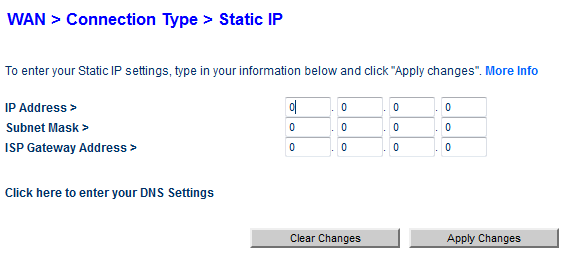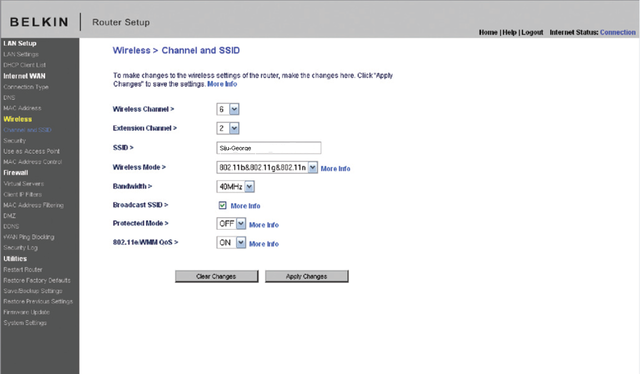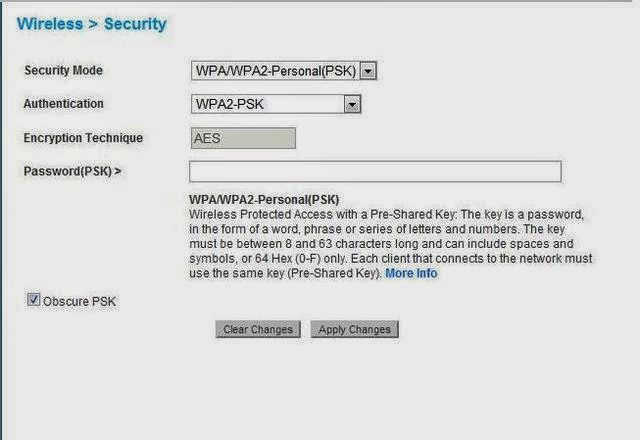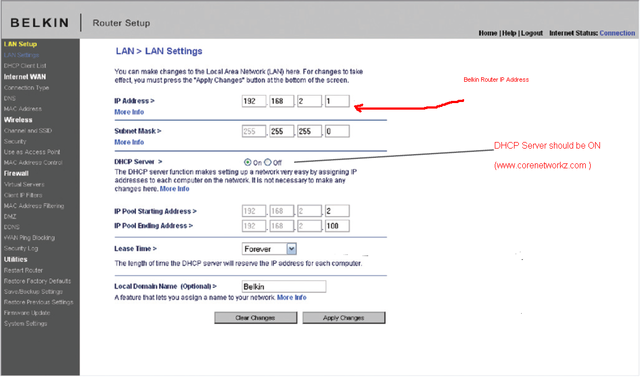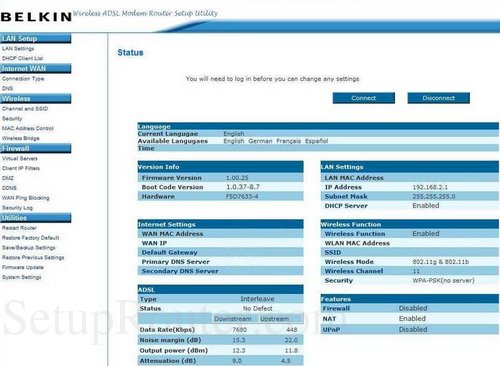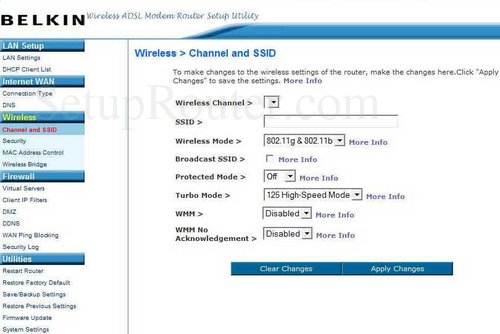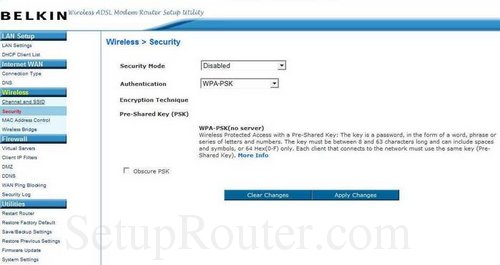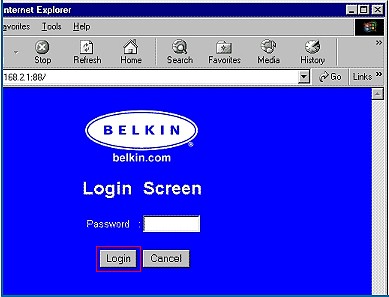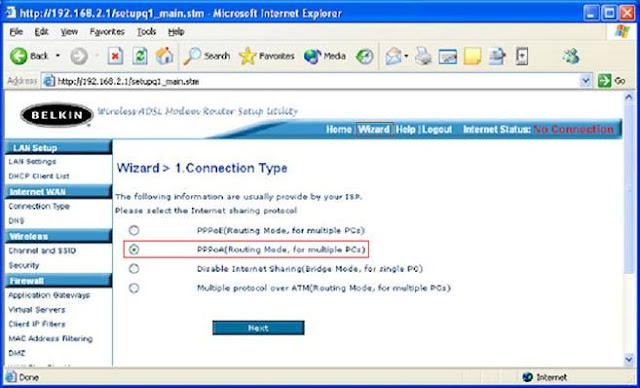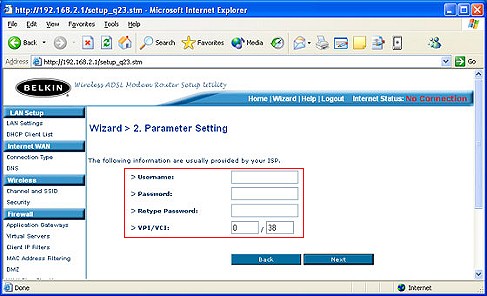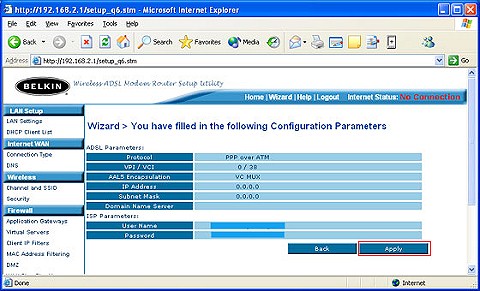Find the WiFi Settings on the Belkin F5D7633-4
If you followed our login guide above then you should see this screen.
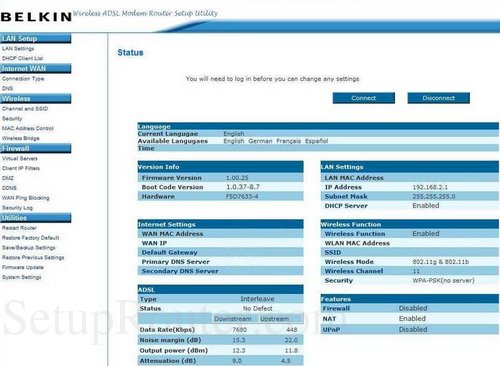
You begin on the Status page of the Belkin F5D7633-4 router. To configure the WiFi settings, click the link on the left side of the page labeled Channel and SSID under Wireless.
Change the WiFi Settings on the Belkin F5D7633-4
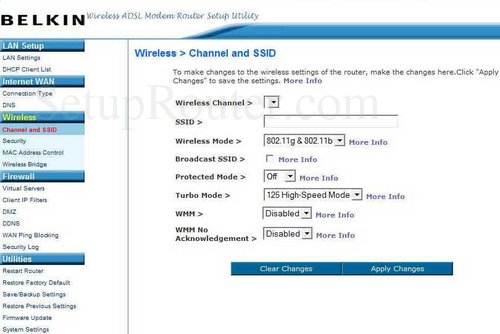
The first thing you should look at is the Wireless Channel. You need to be on channel 1,6, or 11. In the United States there are 11 channels you can choose from. Of these 11 channels there is only room in the spectrum for up to three channels that don't overlap. Overlapping channels causes a lot of interference, but completely sharing a channel does not due to channel sharing software within the router. Make sure your router is on either channel 1,6, or 11. If you need more information about this, check out our guide titled WiFi channels.
Below that is the SSID. This is referring to the wireless name. This is the name you give your network so that you can identify it later on. Create a unique name here, but avoid using anything that could point to who you are such as names or addresses. If you need more information on this topic, .
Go ahead and skip down to the Broadcast SSID option. If you choose to turn this Off, then your network name becomes hidden from normal searching wireless devices. This does not mean that a criminal can't find your network. They have scanning programs designed to find hidden and non-hidden network names. This only makes you a less obvious target, it does not give you invisibility.
When you are finished here, click the blue Apply Changes button. Then, click the Security option in the left sidebar.
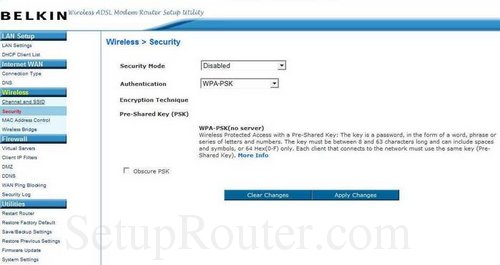
The first thing on this page is the Security Mode. There are several different options here, check out our guide for more details, WEP vs. WPA. You need to choose the option of WPA-PSK(no server). The no server bit may confuse you, but this is referring to a RADIUS server. RADIUS servers are used in business situations, not home networks.
Next is the Authentication. Again referring to the guide, WEP vs. WPA, you need to use WPA2-PSK.
Below that is the Encryption Technique. You do not want your private information to be on the airwaves unencrypted. Choose from either TKIP encryption or AES encryption. We recommend using AES, this is much stronger and newer than the alternative of TKIP.
The last thing that you need to change is the Pre-Shared Key (PSK). This is a complicated way of saying password. This is the password that you use to access your network. This password is used to encrypt your data, so you need to create a strong password of at least 20 characters. Avoid using any personal information. Avoid using any words that can be found in a dictionary. We recommend using symbols, numbers, and capital letters within the password to make it even stronger. If you need more help in creating a strong and memorable password check out our guide titled Choosing a strong password.
Click the Apply Changes button when you are finished.
If you faces issues which you are not able to solve it manually. we would suggest you to take technical help from our technicians . At Belkin tech support you get solutions for all issues related to belkin router. Please fell free to call our technicians who are available 24/7. Our technicians and our company is genuine professional and Microsoft certificated.
so call us at our toll free number for Australia
1800 987 893
or you visit our website that is: